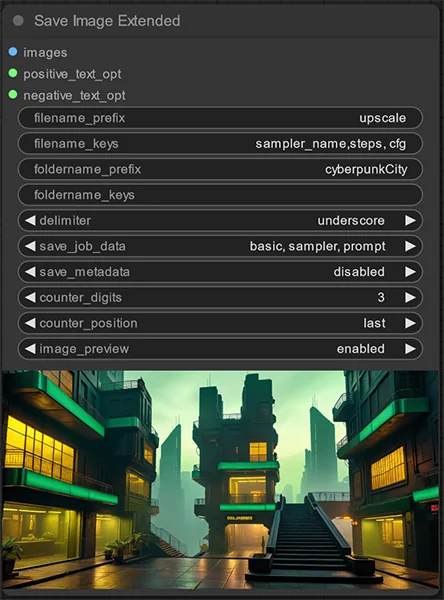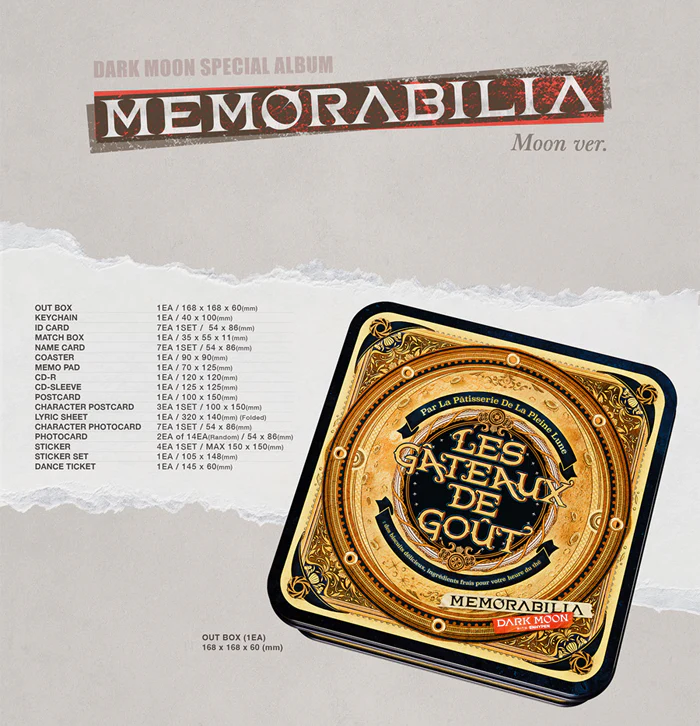Saving images in ComfyUI is one of the key functions for anyone working in the field of deep learning and artificial intelligence. ComfyUI is a flexible framework that allows users to design complex workflows involving various AI tools, often integrating them into visually interactive and accessible interfaces. One of the central challenges users face in such environments is effectively saving and managing images, particularly when working with FF (Fast Fourier) tools in ComfyUI.
In this guide, I will walk you through how to ff save image ComfyUI, along with essential steps to make the most of this powerful toolset. You’ll learn how to streamline the image saving process and ensure that your workflow remains smooth, organized, and optimized.
Yoy may also read: The Mysterious Egyptian Whoop Bird Eye: Unraveling Symbolism and Cultural Significance
Understanding ComfyUI and FF Tools
ComfyUI is an open-source graphical user interface (GUI) tool that simplifies working with complex machine learning models, including Generative Adversarial Networks (GANs), neural networks, and Fast Fourier transformation methods. The key benefit of this interface is that it enables non-technical users and professionals alike to visualize, modify, and manage models without needing to dive into code-heavy environments.
Fast Fourier Transform (FF) tools, often used within this framework, offer various functionalities, including image filtering, signal processing, and feature extraction. These tools help enhance and modify images in unique ways, making it crucial to understand how to save the final image outputs effectively.
Why Save Images Correctly in ComfyUI?
When you work in a creative or technical space with multiple iterations of images, efficient saving mechanisms become necessary to keep track of versions and final outputs. Saving images properly not only helps with organization but also ensures that no important data is lost. Additionally, improper handling of saved images in a ComfyUI framework can lead to the risk of corrupt files, inefficiencies in reloading the data, or mismanagement of disk space.
With FF tools integrated into ComfyUI, saving an image is not just about hitting a button. There are multiple aspects to consider—naming conventions, image format, quality control, and managing directories—that directly affect your project workflow.
How to Save Images Using FF Tools in ComfyUI
To save images correctly in ComfyUI when utilizing FF tools, follow these essential steps:
Step 1: Setting Up the Workflow in ComfyUI
Before even thinking about saving images, you need to ensure that your workflow is properly set up within ComfyUI. Use the drag-and-drop functionality to arrange your models, datasets, and FF tools in a structured manner. Once your workflow is functional and the output is an image, you can move forward with saving it.
- Load your images or datasets into the GUI.
- Apply the necessary FF transformations (such as filtering or signal processing).
- Preview your image in the ComfyUI viewer to check if it’s ready to be saved.
Step 2: Choosing the Right Format for Saving
Image format plays a critical role in how the image is stored and can affect the quality, size, and compatibility with other tools. ComfyUI allows users to save images in multiple formats like PNG, JPEG, TIFF, and BMP.
- PNG: Ideal for lossless compression, especially when image quality is your priority.
- JPEG: Best for saving disk space, but it applies lossy compression, which may degrade image quality.
- TIFF: Useful for high-quality images that may need to be used in professional environments.
- BMP: Another lossless option, but typically results in larger file sizes.
Step 3: Setting the Naming Convention
Setting up a consistent naming convention for your saved images can prevent disorganization later in the project. Incorporate details such as the date, model type, or specific transformation applied (e.g., FFT, filter1) into the name.
- Example: “projectname_FFT_image_01.png”
- Always avoid spaces and special characters to maintain compatibility with various operating systems and programs.
Step 4: Defining the Save Location
Select a directory in your system where the images will be saved. Ideally, separate folders should be created for different projects or workflows. You can automate this through ComfyUI’s settings, enabling the tool to save images in pre-defined folders based on project criteria.
- Example directory: “/projects/comfyui/images/fft/processed_images/”
Step 5: Using Batch Saving Techniques
For projects that generate large volumes of images or require saving multiple iterations of an image, batch-saving techniques are essential. ComfyUI allows you to save multiple images at once by setting up batch-saving commands in its GUI.
This is especially useful when using FF tools, as it often involves trial-and-error adjustments before the final image is ready. Having a history of saved images can be invaluable for referencing earlier versions.
Step 6: Automation and Scripting for Efficient Image Saving
While ComfyUI simplifies the process for many users, integrating automation or custom scripting can take your productivity to the next level. If you find yourself saving hundreds of images in a single project, it’s wise to automate the saving process.
- Python or similar scripting languages can be used to interface with ComfyUI’s backend, adding enhanced automation for image saving.
- Set conditions within your script that trigger image-saving protocols when a particular state or quality threshold is met.
Common Pitfalls When Saving Images in ComfyUI
As easy as saving images may sound, there are several pitfalls that users might face, especially when dealing with FF tools and complex models. Let’s break down some common issues and how to avoid them.
Misconfigured Image Formats
Saving your images in the wrong format could result in loss of detail, unnecessary file size inflation, or difficulty opening the file in other programs. Always double-check the format compatibility with your downstream applications before saving.
Overwriting Files
When working with batch saves or frequently updating images, there’s a risk of overwriting existing files if naming conventions aren’t carefully managed. Consider incorporating timestamps or unique identifiers into filenames to avoid this.
Disk Space Management
If you are generating thousands of images, it’s crucial to monitor disk space. Large images, especially in lossless formats like PNG and TIFF, can fill up storage quickly. To avoid this, compress images when possible or consider saving lower-resolution versions of non-essential iterations.
Optimizing the FF Save Image Process for Workflow Efficiency
To truly optimize your workflow when saving images in ComfyUI, you need to think about the broader context of your project. Here are some advanced tips to help streamline your process:
- Implement Version Control: Use software that tracks changes in images and models. This can prevent confusion when multiple people work on the same project.
- Leverage Cloud Storage: Cloud-based systems allow you to store images without worrying about local disk space limitations. Plus, it makes collaboration much easier.
- Use Metadata: Embed relevant metadata into your saved images (such as details about the transformation applied) to keep a record of how each image was generated.
FF Save Image ComfyUI
Saving images using the FF tools in ComfyUI can significantly enhance the efficiency of your project workflows. By following best practices for format selection, naming conventions, and batch-saving techniques, you can streamline your image management while ensuring that you always have access to high-quality outputs.
ComfyUI’s flexibility with FF tools makes it an excellent framework for both professional and research environments. Mastering the process of saving images correctly will not only save you time but also maintain the integrity of your projects.
FAQs
How do I change the image format when saving in ComfyUI? You can select the desired image format (PNG, JPEG, TIFF, BMP) directly from the save dialog within ComfyUI’s interface before confirming the save action.
Can I automate image saving in ComfyUI? Yes, you can automate image saving through batch commands or by integrating custom scripts that interface with ComfyUI’s backend.
Does ComfyUI support batch image saving? Yes, ComfyUI supports batch image saving, which allows you to save multiple images at once. You can configure batch saving within the workflow settings.
How can I avoid overwriting files when saving images? Use a consistent and unique naming convention, such as incorporating timestamps, version numbers, or model names, to prevent file overwriting.
Which image format is best for high-quality outputs in ComfyUI? PNG and TIFF are the best formats for lossless image saving, ideal wh.en quality is the top priority.
Is it possible to store images on the cloud directly from ComfyUI? Yes, by configuring the save directory to point to a cloud-sync folder, such as Google Drive or Dropbox, you can save images directly to the cloud.
Conclusion
Mastering how to ff save image comfyui is a crucial skill that optimizes both your workflow and final results. By utilizing the right tools, formats, and saving techniques, you ensure that your project remains efficient and well-organized. Take advantage of ComfyUI’s powerful image processing capabilities and create a seamless experience from image generation to storage with ff save image comfyui.